Step 1: Make sure that your programs and devices will work withWindows 7
To help find potential compatibility problems with your computer's hardware, devices, or programs that might affect installing Windows 7, download and run the free Windows 7 Upgrade Advisor. It provides a report listing any issues that it finds and gives recommendations on what to do before you upgrade to improve your PC's compatibility with Windows 7.
 A report lists any actions needed to prepare your computer for Windows 7.
A report lists any actions needed to prepare your computer for Windows 7.Download and install Windows 7 Upgrade Advisor
Follow the steps below to download the Windows 7 Upgrade Advisor.
Go to the Windows 7 Upgrade Advisor webpage.
Click Download the Windows 7 Upgrade Advisor.
Click Download, and then save the installation file to your PC.
Double-click the installation file saved to your PC.
If you agree to the license terms, click Install.
Click Close.
If you see a preselected check box, clicking Close will run Windows 7 Upgrade Advisor.
Run Windows 7 Upgrade Advisor
If Windows 7 Upgrade Advisor isn't already running, double-click the Windows 7 Upgrade Advisorshortcut on your PC's desktop.
In the security warning dialog box, click Yes.
Click Start check. The Windows 7 Upgrade Advisor will scan your PC's hardware, devices, and installed software. This might take a few minutes. When finished, it will provide you with a compatibility report that you can print or save for your reference.
Read the report carefully, and make note of any issues that the Upgrade Advisor finds and what the recommended steps are to fix these issues.
If you want to save the report and print or refer to it later, click Save Report, type a name in the File Name box, and then click Save.
Click Close.
You can scan your PC more than once. We recommend running the Windows 7 Upgrade Advisor again after taking any of the recommended steps or making any changes to your PC's hardware, devices, or installed software before upgrading to Windows 7. Be sure to save your updated report.
Next: Use Windows Easy Transfer to save your files and settings.
Step 2: Moving files and settings, and gathering your program discs
We recommend using Windows Easy Transfer, a free download, to help you move your files and settings to another location before you install Windows 7. Then, you can use Windows Easy Transfer again to move your files and settings back to your PC after Windows installation is completed.
If you don't use Windows Easy Transfer, you'll need to copy your files manually to an external location, such as CDs, DVDs, an external hard disk, or a USB flash drive before installing Windows 7, and then move them back after Windows installation is completed.
 Windows Easy Transfer helps simplify moving your files and settings.
Windows Easy Transfer helps simplify moving your files and settings.Windows Easy Transfer creates a single file containing your files and settings. The file could be quite large depending on the amount of data you have, which is why we recommend using an external hard disk.
As you prepare to move your files off of your computer to an external storage device, remember the following:
Windows Easy Transfer doesn't move your programs, only your files and settings. You'll need to reinstall your programs by hand after Windows 7 installation is complete. Windows Easy Transfer will provide you with a list of programs that you are currently using with Windows XP.
Don't use the File and Settings Transfer Wizard in Windows XP to move your files. It isn't compatible with Windows 7, and if you use it, you won't be able to restore your files in Windows 7. Use WindowsEasy Transfer instead.
Windows Easy Transfer can't transfer files from a 64-bit version of Windows to a 32-bit version ofWindows. If you're running a 64-bit version of Windows XP, but you plan to install a 32-bit version ofWindows 7, you'll need to copy your files manually to an external location before installing Windows 7, and then move them back after Windows installation is completed.
Windows Easy Transfer moves your music and video files, but doesn't migrate the licenses for content protected by digital rights management (DRM). This means that you'll need to re-obtain rights to DRM‑protected files from the online store that provided them after you finish installing Windows 7 and restoring these files to your computer. For more information, see Step 4: Moving your files and settings back to your computer.
Warning
Some online stores don't restore rights to their DRM‑protected files. For details about store policies, refer to your store's customer support or Help information. If your music or video was obtained from a store that's no longer in business, you won't be able to restore your rights to that content.
You’ll also need Windows XP Service Pack 2 or higher. If you're not sure of what you have, click Start, right-click My Computer, and then click Properties. Under System, if you see "Service Pack 2" or "Service Pack 3," you can use Windows Easy Transfer. If you're not running Service Pack 2 or 3, go to the Windows XPservice pack page on the Microsoft website to update your PC.
Download and install Windows Easy Transfer
Download Windows Easy Transfer from the Windows website. If you're running a 32-bit version ofWindows XP, under For Windows XP, click Download 32-bit. If you're running a 64-bit version ofWindows XP, click Download 64-bit.
On the Microsoft Download Center webpage, click Download, and then click Run.
In the Security Warning dialog box, click Run.
In the Software Update Installation Wizard, click Next.
If you agree to the license terms, select I Agree, and then click Next.
After installation is complete, click Finish.
Open and run Windows Easy Transfer to save your files and settings
Make sure your external hard disk or other storage device is connected to your computer.
Click Start, click All Programs, and then click Windows Easy Transfer for Windows 7.
Click Next.
Select An external hard disk or USB flash drive.
Click This is my old computer, and then wait while Windows Easy Transfer scans the computer.
Clear the check boxes next to any user accounts that you don't want to transfer data from, and then click Next.
Enter and retype a password, and then write it down and keep it in a safe place; or leave the boxes blank, and then click Save.
Browse to the external hard disk or other storage device where you want to save your Easy Transfer file, and then click Save.
Warning
You must save the Easy Transfer file to your external hard disk or other storage device, and not to the default location My Computer. If you don't save the Easy Transfer file to your external hard disk, the file you just created will be deleted during the custom installation of Windows 7.
Windows Easy Transfer will begin saving your files and settings. Do not use your computer during this time.
When you see the message These files and settings have been saved for your transfer, click Next.
Windows Easy Transfer displays the file name and location of the Easy Transfer file you just created. Write down the file name and location so you can easily find it when you’re ready to transfer files toWindows 7.
Click Next, and then click Close.
Ensure that the file is saved to your external hard disk or storage device, and then disconnect the device from your computer.
Gather your program discs and setup files
It’s important to remember that the Custom installation option doesn’t preserve any of your programs, so you’ll need to reinstall the programs that you want to use in Windows 7.
Make sure you have the installation discs for the programs you want to keep using in Windows 7.
You might have downloaded some programs from the Internet. If you still have the installation files on your computer (often called setup.exe, install.exe, or similar), copy those setup files to your external hard disk as well. If you don’t have the installation files, you’ll need to download them again afterWindows 7 installation is complete.
If you're running a 64-bit version of Windows and plan to install a 32-bit version of Windows 7, programs that were designed to run only on a 64-bit operating system might not work. Check the software manufacturer's website for more information, or go to the Windows 7 Compatibility Center. You can search the Compatibility Center for product names or browse many different categories of hardware and software tested to be compatible with both 32-bit and 64-bit versions of Windows 7.
Next: Install Windows 7 using the Custom option.
Step 3: Installing Windows 7
When you choose the Custom option during installation, you install a new copy of Windows on your PC.
 The options for Windows 7 installation
The options for Windows 7 installationNote
Formatting your hard disk during Windows 7 installation isn't necessary. If you want to format your hard disk, and you're using an upgrade version of Windows 7, don't use a program from another software manufacturer to reformat your hard disk prior to installing Windows 7. Instead, start your PC using the Windows 7 upgrade installation disc or a USB flash drive, click Custom (advanced), and then click Drive options (advanced).
Before you begin
Connect your PC to the Internet so you can get installation updates during the installation process. (If you don't have an Internet connection, you can still install Windows 7.)
Update your antivirus program, run it, and then turn it off. After you install Windows 7, remember to turn the antivirus program back on, or install new antivirus software that works with Windows 7.
If you have a Windows 7 installation package, choose either the 32-bit or 64-bit Windows 7 installation disc, depending on whether you want to install the 32-bit or 64-bit version of Windows 7.
If you want to install a 64-bit version of Windows 7 on a PC running a 32-bit version of Windows XP, follow the instructions in "To install a 64-bit version of Windows 7 on a computer running a 32-bit version of Windows XP" at the bottom of the page. For more information, see 32-bit and 64-bitWindows: frequently asked questions.
Find your 25-character Windows product key. You can find it on the installation disc holder inside theWindows package—or in a confirmation e‑mail if you purchased and downloaded Windows 7 online.
Perform a Custom installation of Windows 7
With your computer on and Windows XP running, do one of the following:
If you've downloaded Windows 7, browse to the installation file you downloaded, and then double-click it (often identified as an Application file under the Type column).
If you have a Windows 7 installation disc, insert the disc into your computer. Setup should start automatically. If it doesn't, click Start, click My Computer, open the Windows 7 installation disc on your DVD drive, and then double-click setup.exe.
If you've downloaded Windows 7 installation files onto a USB flash drive, insert the drive into your computer. Setup should start automatically. If it doesn't, click the Start button, click Computer, double-click the drive, and then double-click setup.exe.
On the Install Windows page, click Install now.
On the Get important updates for installation page, we recommend getting the latest updates to help ensure a successful installation, and to help protect your computer against security threats. Your computer will need to be connected to the Internet during Windows 7 installation to get these updates.
On the Please read the license terms page, if you accept the license terms, click I accept the license terms, and then click Next.
On the Which type of installation do you want? page, click Custom.
Choose the partition containing Windows XP (this is often the computer's C: drive), and then clickNext. (Do not select your external USB hard drive.)
In the Windows.old dialog box, click OK.
Follow the instructions to finish installing Windows 7, which include naming your computer and setting up an initial user account. You can use the same names that you used in Windows XP, or choose new ones.
Step 4: Moving your files and settings back to your computer
After you've installed Windows 7, now you're ready to run Windows Easy Transfer again and move your files and settings back to your computer.
Be sure you run Windows Easy Transfer before you reinstall your programs. That's because Windows Easy Transfer moves your files back to where your old programs will expect them to be when you reinstall them.
 User accounts from Windows XP are moved to Windows 7.
User accounts from Windows XP are moved to Windows 7.Move files and settings back using Windows Easy Transfer
Make sure your external hard disk or other storage device that contains your Windows Easy Transfer migration file is connected to your computer.
Click the Start button
 , click Computer, and under Hard Disk Drives, double-click your storage device.
, click Computer, and under Hard Disk Drives, double-click your storage device.Browse to the location where you saved the Easy Transfer file, called Windows Easy Transfer – Items from old computer, and double click the file.
If you gave the file a different name when you originally created it, browse to that file and double-click it.
If you entered a password when creating the Easy Transfer file, type the password, and then clickNext.
Note
If you receive an error that you don't have enough free disk space to migrate your files back to your computer using Windows Easy Transfer, you can use Disk Cleanup to delete temporary files left over from yourWindows 7 installation and free up additional disk space. To learn how to do this, read the "Post-install clean up (optional)" section at the end ofStep 5: Reinstall your programs and update drivers.
On the Choose what to transfer to this computer page, you can decide how the user accounts fromWindows XP are transferred to Windows 7.
To accept the current account mapping, click Transfer.
To change how the Windows XP accounts are mapped in Windows 7, click Advanced Options.
On the Your transfer is complete page, click See what was transferred to view a list of the user accounts and files that were moved from Windows XP to Windows 7. Click See a list of programs you might want to install on your new computer to view what was previously installed onWindows XP.
Click Close. If you are prompted to restart your computer, click Restart now.
If you transferred more than one user account, you might be prompted to change the password the next time you log on. If you're prompted to do so, click OK, and in the dialog box that appears, do one of the following:
If you want to give the user account a password (recommended), type a new password, retype it, and then press Enter. There's no need to type the old password from Windows XP.
If you don't want to give the user account a password, leave the boxes empty, and then press Enter.
Step 5: Reinstall your programs and update drivers
After you’ve run Windows Easy Transfer and your files and settings are back on your computer, you can reinstall your programs and check for new or updated drivers.
Windows Easy Transfer provides a report detailing the programs you used in Windows XP that you might want to reinstall. To reinstall your programs, you'll need to use the installation discs or setup files that you gathered earlier.
 A report lists programs that you might want to reinstall.
A report lists programs that you might want to reinstall.If your computer came with several programs pre-installed, you might see programs listed in the report that you’ve never used before or rarely used. When you begin reinstalling programs, start with the ones that you know and use regularly, especially new antivirus software for your computer. If you don't have new antivirus software for your PC running Windows 7, you can look for new programs at the Windows 7Compatibility Center.
If you have a program that you used in Windows XP that isn’t compatible with Windows 7, try using the Program Compatibility troubleshooter. For more information, see Open the Program Compatibility troubleshooter.
If the troubleshooter can’t fix the problem, you might be able to run the program using Windows XP Mode. For more information, see Install and use Windows XP Mode in Windows 7.
Note
Some programs such as Windows Mail and Outlook Express are no longer included in Windows 7. If you used Windows Mail or Outlook Express as your e‑mail program, you’ll need to install a new e‑mail program to read your messages or to send and receive e‑mail. For more information about Windows Live Mail and instructions for importing your e‑mail, contacts, and calendar, see Importing your e‑mail, messages, contacts, and calendar into Windows Live Mail.
Update drivers
A driver is software that allows your computer to communicate with hardware or devices. Without drivers, the hardware you connect to your computer—for example, a video card or a printer—won't work properly.
In most cases, drivers come with Windows, or you can find them by using Windows Update and checking for updates. To do so, click the Start button, click All Programs, and then click Windows Update.
If Windows Update doesn't have the driver you need, check out the Windows 7 Compatibility Center, which has direct links to driver downloads and manufacturer support pages. For more information, see Update a driver for hardware that isn't working properly.
Netbooks and drivers
Some netbooks and laptops that were running Windows XP might not have specific Windows 7 drivers for features such as function buttons. If Windows Update doesn’t find a driver, visit your computer manufacturer’s website and search for a download or support page where you can search for drivers for your PC.
You can try to install a driver made for Windows XP onto your PC running Windows 7. If the Windows XPdriver won’t install, you can run the Program Compatibility troubleshooter to try and fix the problem.
Download or copy the driver installation file to your computer.
Right-click the file, and then click Troubleshoot compatibility.
Follow the steps in the Program Compatibility troubleshooter to change the compatibility settings for the driver.
Post-install clean-up (optional)
During Windows 7 installation, if you don’t format the partition, files that were used in Windows XP are stored in the Windows.old folder. The type of files in this folder depends on your computer.
After you’ve used Windows 7 for a while, for example one or two weeks, and you’re confident that your files and settings are back to where you want them to be, you can safely reclaim disk space and use Disk Cleanup to delete the Windows.old folder.
You can also delete the Windows.old folder if you receive an error during Step 4: Moving your files and settings back to your computer of this tutorial that indicates that you don't have enough free disk space to transfer your files and settings back to your computer.






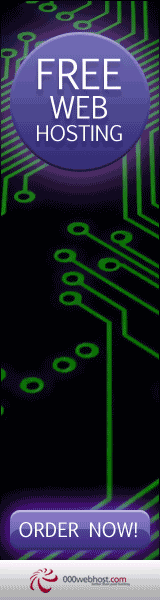
0 komentar:
Posting Komentar